Hướng dẫn cài đặt Java Development Kit (JDK)
cho Windows, macOS và Linux
Java Development Kit (JDK) là bộ công cụ phát triển Java, cung cấp mọi thứ cần thiết cho lập trình viên để viết, biên dịch, gỡ lỗi và chạy các ứng dụng Java. Dưới đây là hướng dẫn cài đặt JDK cho từng hệ điều hành:
Ⅰ. Cài đặt JDK cho Windows:
Bước 1: Truy cập trang web tải xuống JDK chính thức của Oracle: Tải Xuống JDK
Bước 2: Chọn phiên bản JDK phù hợp với hệ điều hành của bạn. Hiện tại, JDK 21 là phiên bản mới nhất được hỗ trợ. Chọn phiên bản JDK 64-bit nếu bạn đang sử dụng hệ điều hành 64-bit.Nhấp vào nút "Download JDK" để tải xuống tệp cài đặt.
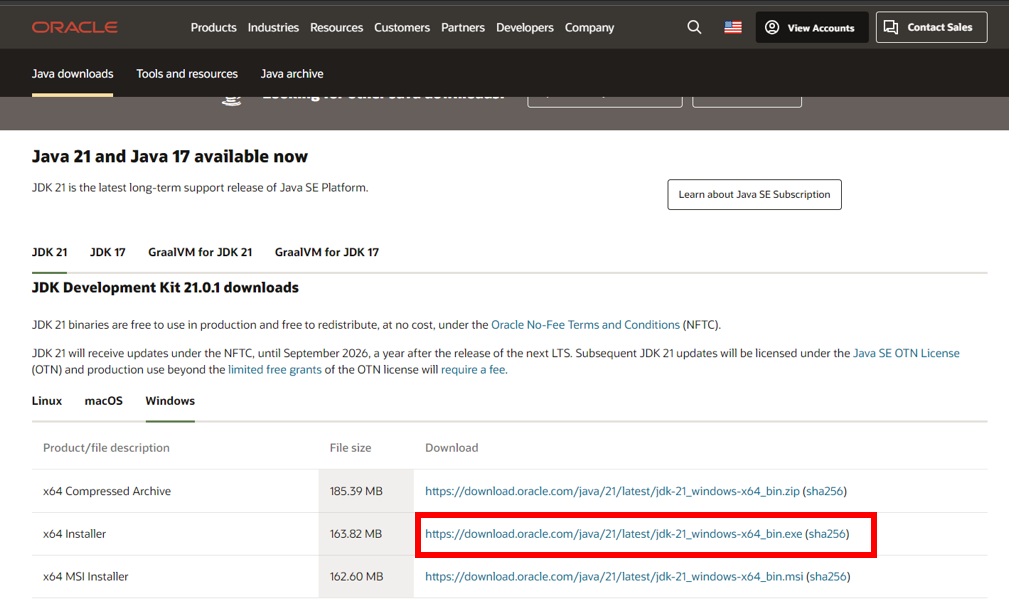
Bước 3: Chạy file cài đặt, nhấn đúp chuột vào file vừa tải xuống (thường có dạng jdk-xx.x.x_windows-x64_bin.exe).
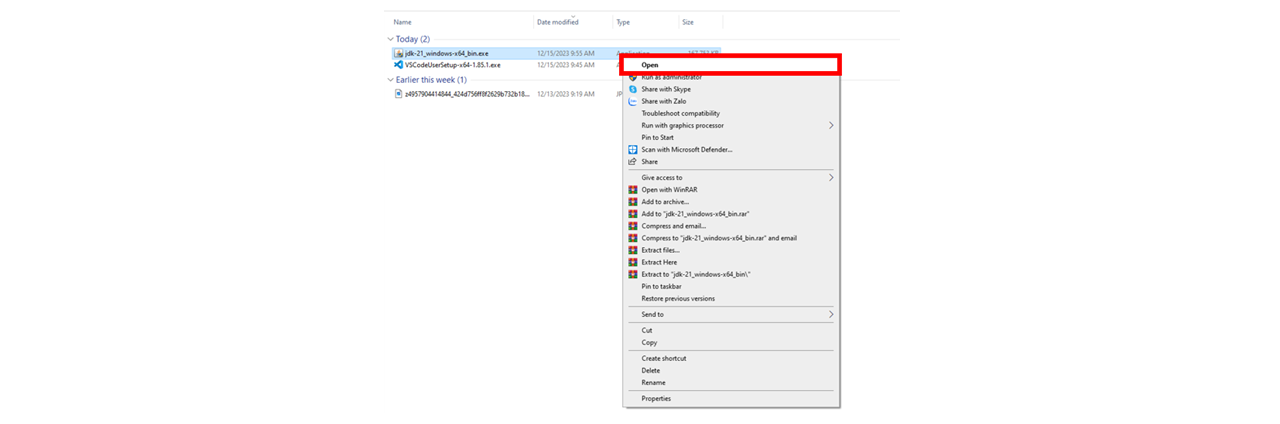
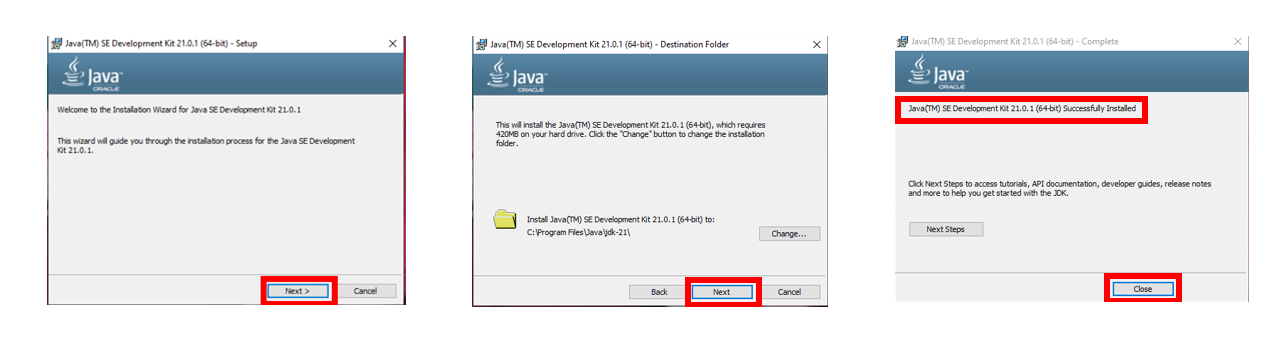
Bước 4: Cấu hình biến môi trường (Environment Variables), Nhấn tổ hợp phím Windows + S, tìm kiếm "Environment Variables" và chọn Edit the system environment variables.
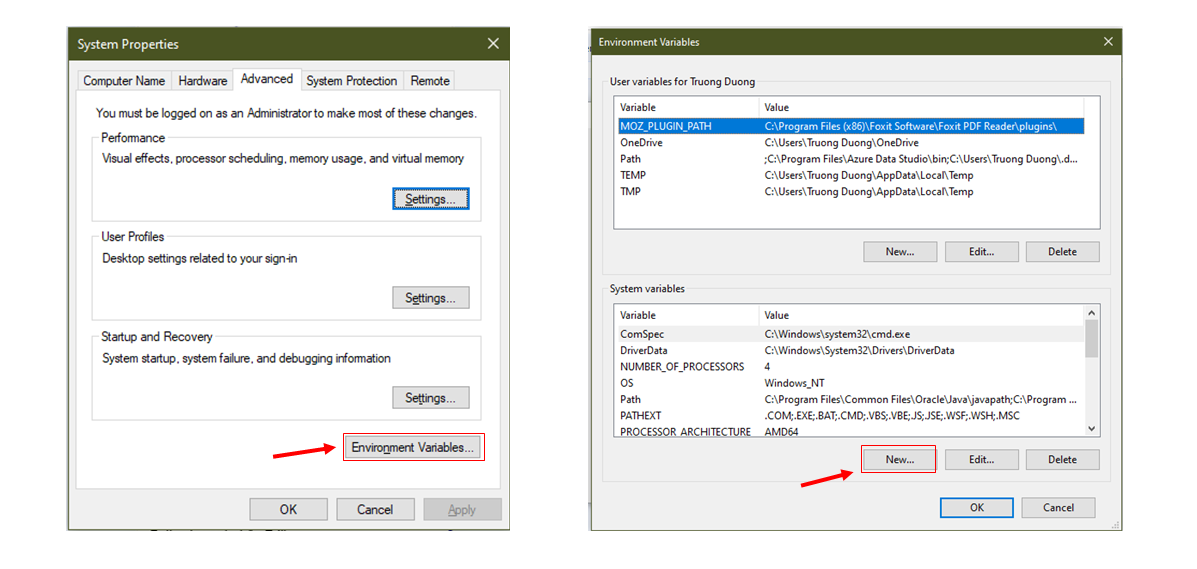
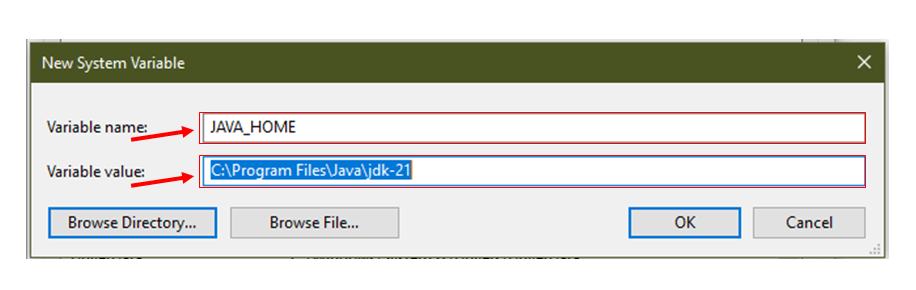
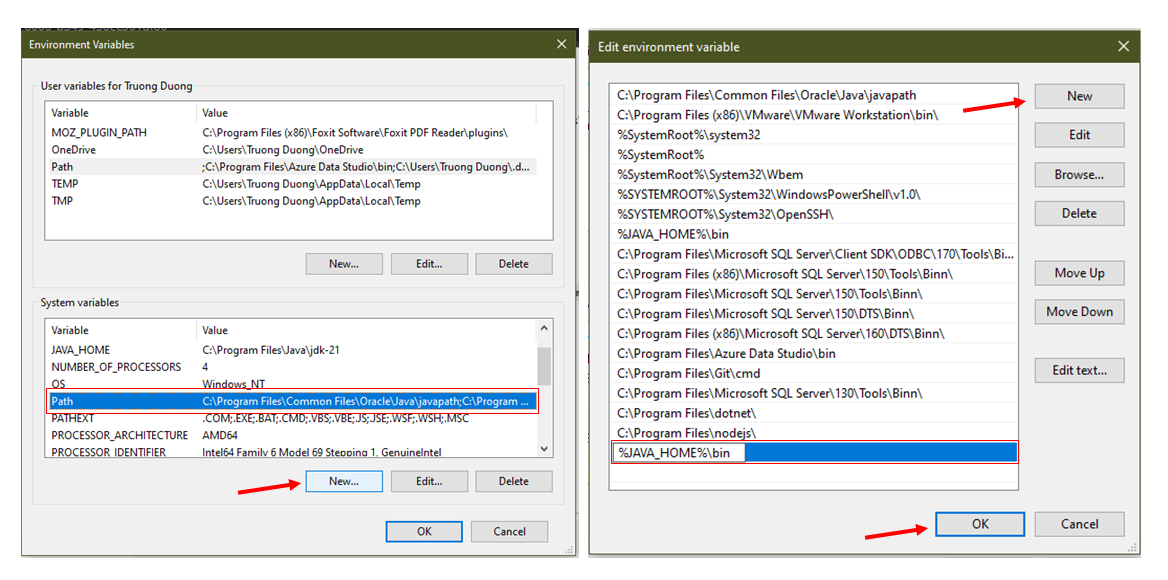
Bước 5: Mở Command Prompt và gõ lệnh java -version hoặc javac -version để kiểm tra xem JDK đã được cài đặt thành công hay chưa.
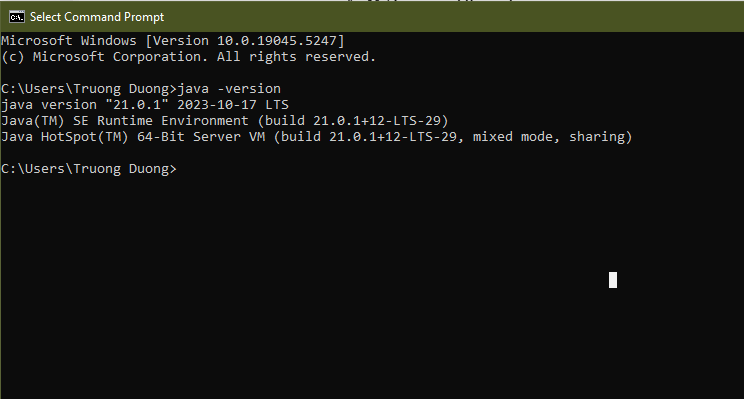
Ⅱ. Cài đặt JDK cho macOS:
Bước 1: Truy cập trang web tải xuống JDK chính thức của Oracle:Tải Xuống JDK
Bước 2: Chọn phiên bản JDK phù hợp với hệ điều hành của bạn. Hiện tại, JDK 21 là phiên bản mới nhất được hỗ trợ. Chọn phiên bản JDK 64-bit nếu bạn đang sử dụng hệ điều hành 64-bit.Nhấp vào nút "Download JDK" để tải xuống tệp cài đặt.
Bước 3: Nhấp vào nút "Download JDK" để tải xuống tệp cài đặt .dmg.
Bước 4: Mở tệp .dmg đã tải xuống..
Bước 5: Kéo biểu tượng "JDK" vào thư mục "Applications".
Bước 6: Mở Terminal và nhập lệnh sau để thiết lập biến môi trường:
↳ sudo echo /Library/Java/JavaVM/jdk21.0.1/bin » ~/.bash_profile
Bước 7: Khởi động lại Terminal hoặc mở cửa sổ Terminal mới để áp dụng thay đổi.
Bước 8: Kiểm tra cài đặt bằng lệnh java -version. Lệnh này sẽ hiển thị phiên bản JDK đã được cài đặt.
Ⅲ. Cài đặt JDK cho Linux:
Bước 1: Tùy thuộc vào hệ thống phân phối Linux bạn sử dụng, bạn có thể cài đặt JDK bằng trình quản lý gói hoặc tải xuống tệp cài đặt từ trang web Oracle.
↳ Cài đặt bằng trình quản lý gói:
↳ Ubuntu/Debian:
↳ sudo apt update && sudo apt install openjdk-21
↳ CentOS/Fedora:
↳ sudo yum install java-21-openjdk
↳ Arch Linux:
↳ sudo pacman -S jdk21
Bước 2: Sau khi cài đặt bằng trình quản lý gói, bạn có thể thiết lập biến môi trường bằng cách chỉnh sửa tệp /etc/profile hoặc /etc/profile.d/jdk.sh. Thêm dòng sau vào cuối tệp:
↳ export JAVA_HOME=/usr/lib/jvm/java-21-openjdk
Bước 3: Khởi động lại hệ thống hoặc đăng nhập lại để áp dụng thay đổi.
Hướng Dẫn Cài Đặt Công Cụ Visual Studio Code Và NetBeans
Cho Windows, MacOS Và Linux
Ⅰ. Cài đặt Visual Studio Code
Visual Studio Code là trình soạn thảo mã phổ biến cho nhiều ngôn ngữ lập trình, bao gồm Java. Dưới đây là hướng dẫn cài đặt Visual Studio Code cho Windows, macOS và Linux:
Cài đặt Visual Studio Code cho Windows
Bước 1: Truy cập trang web chính thức của Visual Studio Code:Tải Xuống Vs Code
↳ Nhấp vào nút "Download" và chọn phiên bản phù hợp với hệ điều hành của bạn (32-bit hoặc 64-bit).
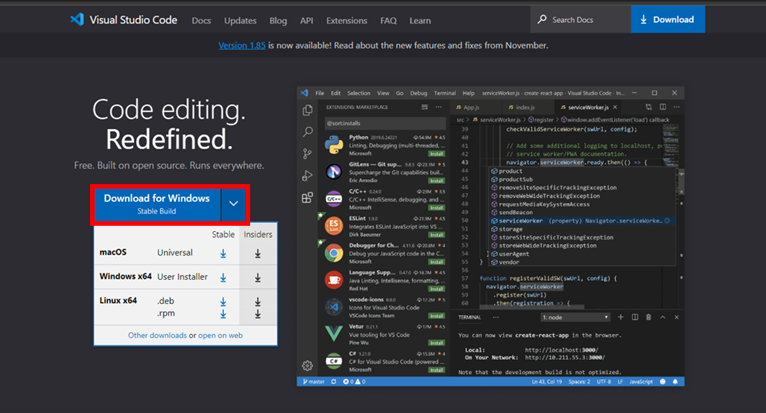
↳ Chạy tệp cài đặt đã tải xuống và làm theo hướng dẫn trên màn hình.
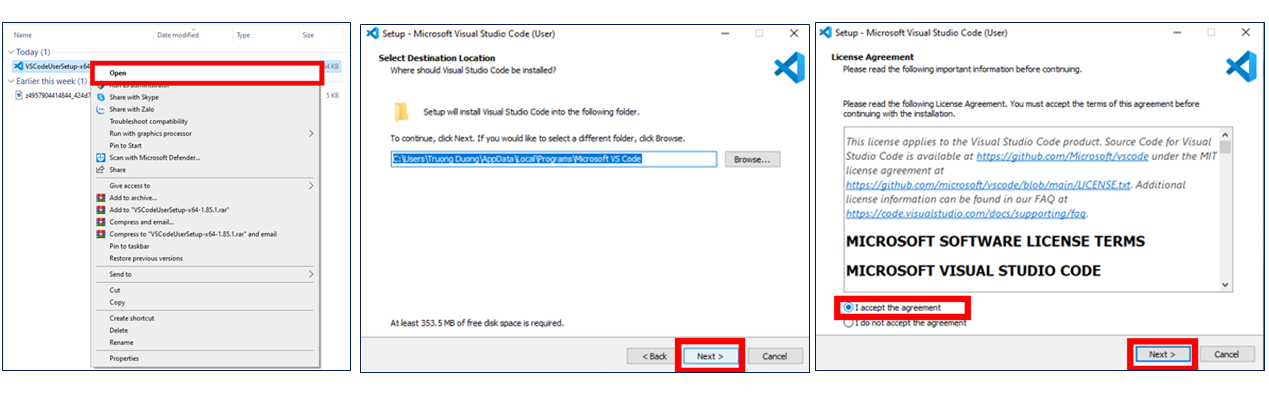
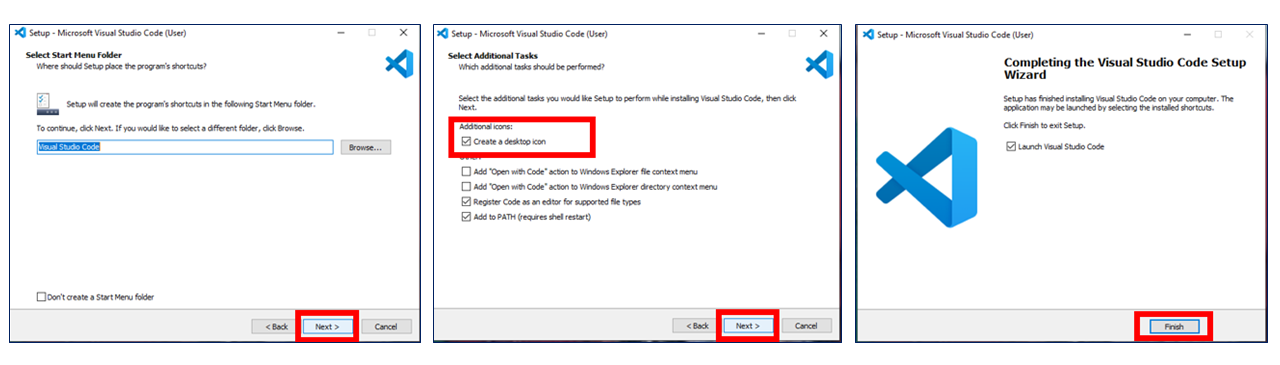
↳ Visual Studio Code sẽ được cài đặt vào thư mục mặc định. Bạn có thể khởi chạy Visual Studio Code từ menu Start hoặc bằng cách nhấp đúp vào biểu tượng Visual Studio Code trên desktop.
Cài đặt Visual Studio Code cho MacOS
Bước 1: Truy cập trang web chính thức của Visual Studio Code: Tải Xuống Vs Code
↳ Nhấp vào nút "Download" và chọn phiên bản cho macOS.
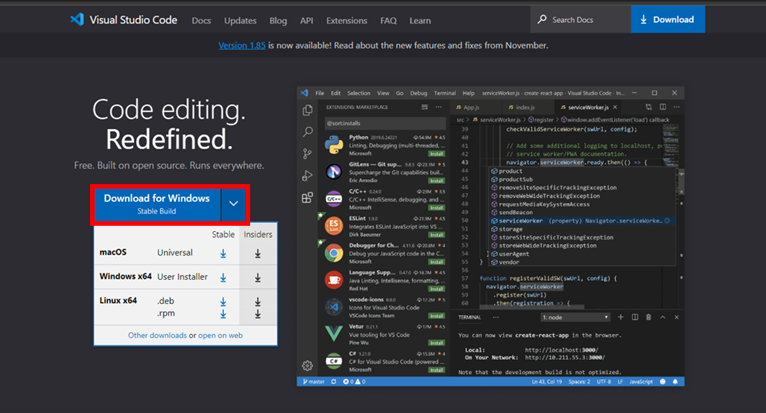
↳ Mở tệp .dmg đã tải xuống và kéo biểu tượng Visual Studio Code vào thư mục "Applications".
↳ Visual Studio Code sẽ được cài đặt vào thư mục /Applications/Visual Studio Code.app. Bạn có thể khởi chạy Visual Studio Code từ Launchpad hoặc bằng cách nhấp đúp vào biểu tượng Visual Studio Code trên desktop.
Cài đặt Visual Studio Code cho Linux
Bước 1: Truy cập trang web chính thức của Visual Studio Code: Tải Xuống Vs Code
↳ Nhấp vào nút "Download" và chọn phiên bản phù hợp với hệ điều hành Linux của bạn (DEB hoặc RPM).
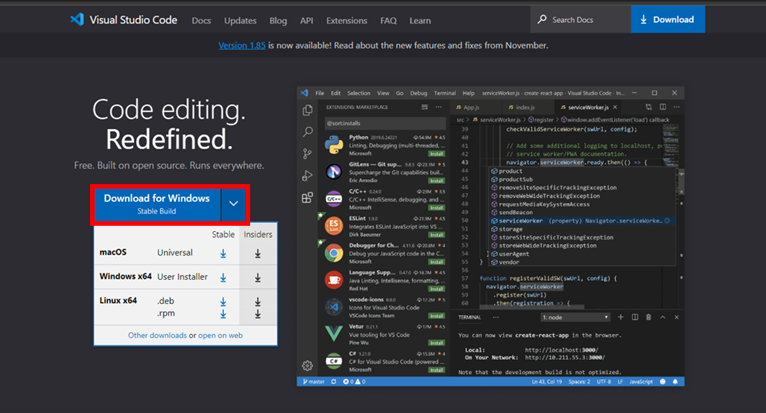
↳ Mở Terminal và điều hướng đến thư mục nơi bạn lưu tệp cài đặt.
↳ Sử dụng lệnh sau để cài đặt Visual Studio Code:
↳ sudo dpkg -i ‹tên file›.deb #Cho phiên bản DEB
↳ sudo rpm -ivh ‹tên file›.rpm #Cho phiên bản RPM
↳ Visual Studio Code sẽ được cài đặt vào hệ thống của bạn. Bạn có thể khởi chạy Visual Studio Code từ Terminal bằng lệnh code hoặc bằng cách tìm kiếm trong menu ứng dụng.
Ⅱ. Cài đặt NetBeans
NetBeans là một IDE (Integrated Development Environment) phổ biến cho Java. Dưới đây là hướng dẫn cài đặt NetBeans cho Windows, macOS và Linux:
Cài đặt NetBeans cho Windows
Truy cập trang web tải xuống NetBeans chính thức:Tải Xuống NetBeans
↳ Nhấp vào nút "Download" và chọn phiên bản phù hợp với hệ điều hành của bạn (32-bit hoặc 64-bit).
↳ Chạy tệp cài đặt đã tải xuống và làm theo hướng dẫn trên màn hình.
↳ NetBeans sẽ được cài đặt vào thư mục mặc định (C:\Program Files\Apache Software Foundation\netbeans).
↳ Bạn có thể khởi chạy NetBeans từ menu Start hoặc bằng cách nhấp đúp vào biểu tượng NetBeans trên desktop.
Cài đặt NetBeans cho MacOS
Truy cập trang web tải xuống NetBeans chính thức:Tải Xuống NetBeans
↳ Nhấp vào nút "Download" và chọn phiên bản cho macOS.
↳ Mở tệp .dmg đã tải xuống và kéo biểu tượng NetBeans vào thư mục "Applications".
↳ NetBeans sẽ được cài đặt vào thư mục /Applications/NetBeans.app. Bạn có thể khởi chạy NetBeans từ Launchpad hoặc bằng cách nhấp đúp vào biểu tượng NetBeans trên desktop.
Cài đặt NetBeans cho Linux
Truy cập trang web tải xuống NetBeans chính thức:Tải Xuống NetBeans
↳ Nhấp vào nút "Download" và chọn phiên bản phù hợp với hệ điều hành Linux của bạn (DEB hoặc RPM).
↳ Mở Terminal và điều hướng đến thư mục nơi bạn lưu tệp cài đặt.
↳ Sử dụng lệnh sau để cài đặt Visual Studio Code:
↳ sudo dpkg -i <tên file>.deb #Cho phiên bản DEB
↳ sudo rpm -ivh <tên file>.rpm #Cho phiên bản RPM
↳ Bạn có thể khởi chạy NetBeans từ Terminal bằng lệnh netbeans hoặc bằng cách tìm kiếm trong menu ứng dụng.